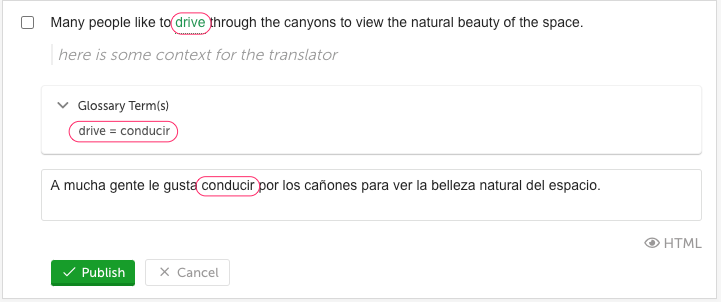Glossary
The Glossary is your Reference for Proper Terminology
Overview
The Glossary is used to inform your translators on how to translate specific terminology for your project.
Localize allows you to define glossary terms that are used only in a specific project, or that can be used across all of your projects. This allows you to define global glossary terms for things like your company name, etc.
Video Tutorial
View this short video to get an overview of the Glossary and its features.
The Glossary feature is designed to give you a way to identify key terminology in your source language and communicate how you want that terminology to be translated into your target languages.
Adding a Glossary Term
To add a new glossary term:
- Click the Create Glossary Term button.
- In the Create Glossary Term popup window:
- Enter the new term.
- Select the This term is the same in all languages checkbox if you want the translations for all languages to be the same as the source term.
- Ex: Your company name, trademark, brand names, etc.
- Select whether to add it to all projects (Global) or this specific project.
- Click Save.
- Add the precise translation of the term for each language (where appropriate).
- Add context to the term where necessary by clicking Add Context from the drop-down menu.

Phrase Action Bar
An alternative way to create a new glossary term is by using the Phrase Action Bar on the Manage Phrases page.
Case-sensitive
Glossary entries are case-sensitive, so you may need to add multiple versions of a glossary term to cover all forms of a glossary entry that might be found in your phrases. For example:
- ACME Company
- Acme Company
You would need to create 2 glossary entries with their own translations.
Overriding a Global Term
If one of your projects requires a different translation for a specific term that is in your Global glossary, you can override the translation by adding the term again and selecting the Add this glossary term to this project only option.
You will be able to provide an alternate translation for the term, and you will see that the term is overridden as seen here:

If you subsequently trash an overridden term, the global term will still be available to that project.
Deleting a Global Term
If you trash a global term (delete it) it will no longer be available in any project.
Overriding a Non-translatable Term
If you selected the This term is the same in all languages option when creating a new glossary term, you can override the translation for specific languages if desired.
- Select the desired target language.
- Edit the translation for the non-translatable term and save your changes.
- The new translation will apply only to the current language, leaving the other languages as non-translatable.
- Note: The non-translatable system label will still be applied to the custom translation you just provided, but the custom translation will be used by the system for that target language.
Deleting a Glossary Term
To delete a Glossary term, select Trash from the drop-down menu for that term.

Bulk Delete Glossary Terms
You can also delete more than one glossary term at a time.
- Select the terms that you would like to delete, or select all terms.
- Click the Delete button.
- Confirm the deletion when ready.

Glossary Settings
To change your Glossary settings, click the Settings button.

Glossary Settings
You can set the number of terms to view per page in the Glossary by clicking Glossary Settings and selecting the desired number of terms to display per page.

Glossary Sync Settings
Glossary sync is supported by Google and DeepL.
- See the Google Glossary Sync page to set up Google Glossary Sync.
- See the DeepL Glossary Sync page to set up DeepL Glossary Sync.
Glossary Pack Settings
See the Glossary Packs help doc for more info on setting up Glossary Packs.
Filtering by Language
Selecting a specific language will show translations for the selected language.
Filtering by "Saved Filters"
You can use one or more of the many filters in the "Translated By" filter, including translated by AI, translated by any human, or translated by a specific human.
Filtering by "Translated By"
You can use one or more of the many filters in the "Translated By" filter, including translated by AI, translated by any human, or translated by a specific human.
Any glossary terms in your phrases listing
Filtering by "Term State"
You can filter the list of terms by whether the term is assigned to the global glossary or the current project. Select from the following choices:
- All Terms - this will show all available terms
- Inherited Terms - this will show only the global terms
- Project Terms - this will show only the terms that are specific to this project
Example Use Cases
Example Use Case: Homonyms
Consider the term “drive” with its multiple meanings. "Drive" can describe the operation of a motor vehicle or a computer device that stores data. It's important for translators to know what the term means to you and your business. The example below includes the context for "drive" and the correct translation in Spanish:
When your translator pulls up a phrase containing a glossary term and clicks the edit button, they'll be presented with the glossary entry text. The glossary will also be provided to translators when ordering translations from your Orders Page.
Example Use Case: Brand/Company Name
Another use for the Glossary is to ensure that company or brand names don't get translated incorrectly. For example, if you want the term "Acme Company" to always be translated as "Acme Company", you just need to enter that as the translation in the glossary for each language. When your translator pulls up a phrase containing this term and clicks the edit button, this is what your translator will see.
Google Glossary Sync
If you are using the Google AI Translation Engine to have your content translated instead of by humans, then you can take advantage of this advanced feature. Read more here...
View Phrases with a Glossary Term
To find and view phrases that contain a specific Glossary term, simply click the View Phrases link for that term.

This will bring you to the Phrases page, and will display phrases that contain that Glossary entry.
Note that all glossary entries will be highlighted in the source language phrases, making it easier for translators to find those phrases. You can also hover over a highlighted glossary entry to see its translation.

NOTE: Glossary terms are specific to each Project. They cannot be applied from one project to another other than by using the import/export features.
Included with Human Translation Orders
The Glossary is sent along with your translation orders. By eliminating uncertainty in the translation process, the Glossary enforces consistency, shortens the time it takes to translate a document and reduces the overall cost of translations over time.
Import/Export Glossary Terms
You can import and export your Glossary terms to a file format of your choice. This is especially helpful if you have a large number of terms that you'd like to import into your project.
You can see detailed instructions for importing and exporting here.
Export Specific Glossary Terms
If you want to export only specific glossary terms, you can select individual terms, or select all terms using the checkboxes next to the terms. Then click the Export button.

Then select a file format from the list.

Provide a name for the exported file, and select a location to save the file.
Retroactive Glossary Translation
Retroactively translate phrases using the Localize Glossary in your dashboard. This is helpful in creating consistency across projects and decreasing translation costs.
To retroactively update phrases with new Glossary terms:
- Add or update a Glossary term
- Localize will search for all published phrases that have that term
- Localize will automatically retranslate those terms
Adding Terms to the Global Glossary
You can easily add and move project-specific glossary terms from a project glossary to your global glossary. This will allow you to add the term to all projects in your organization, saving time and translation costs.
- Follow the "add a term" process
- Select the drop-down for the phrase you'd like to add to the global glossary
- Select "Apply to All Projects" from the menu
Importing terms to the Global Glossary
Simply import glossary terms using the import/export tool and select "All Projects" to add terms to your Global Glossary.

Updated about 1 month ago