On-Page Editor
View and edit translations on your website in real-time!
The On-Page Editor, previously known as the In-Context Editor, offers a dynamic way to manage translations directly on your live web application or site. This guide provides comprehensive details for the current version of the editor.
Provide your translators with visual context when adding and editing translations, so they can see where translations appear on your website. The On-Page Editor will become an important part of your translation management workflows.
On-Page Editor
Watch this short video to get an overview of how to use the On-Page Editor.
The On-Page Editor enhances the translation process by allowing users to directly interact with and edit translations within the context of their actual interface. This tool is invaluable for ensuring that translations not only remain accurate but also fit seamlessly into the UI/UX of your site.
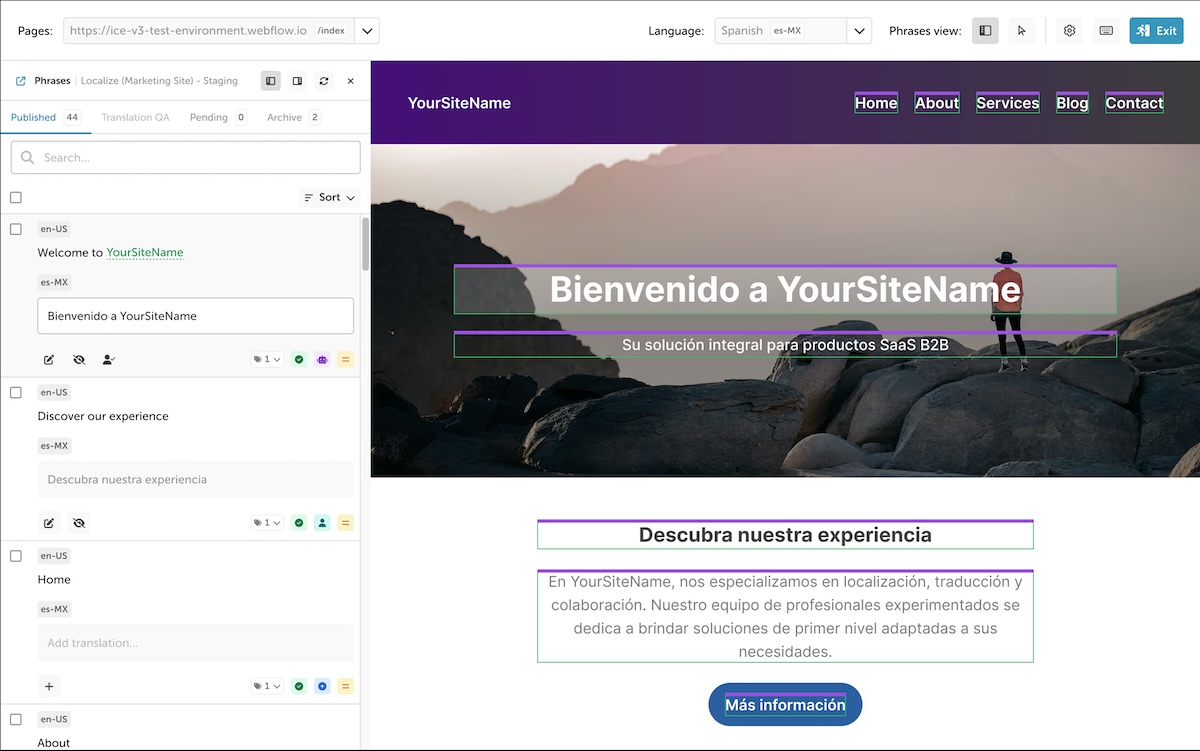
Opening the On-Page Editor
- Click on Phrases: Manage Phrases in the left navbar.
- Click on the On-Page Editor link.
- Enter the desired URL and click Launch
Note: If you need to use the previous In-Context Editor, click the link in the blue information message.
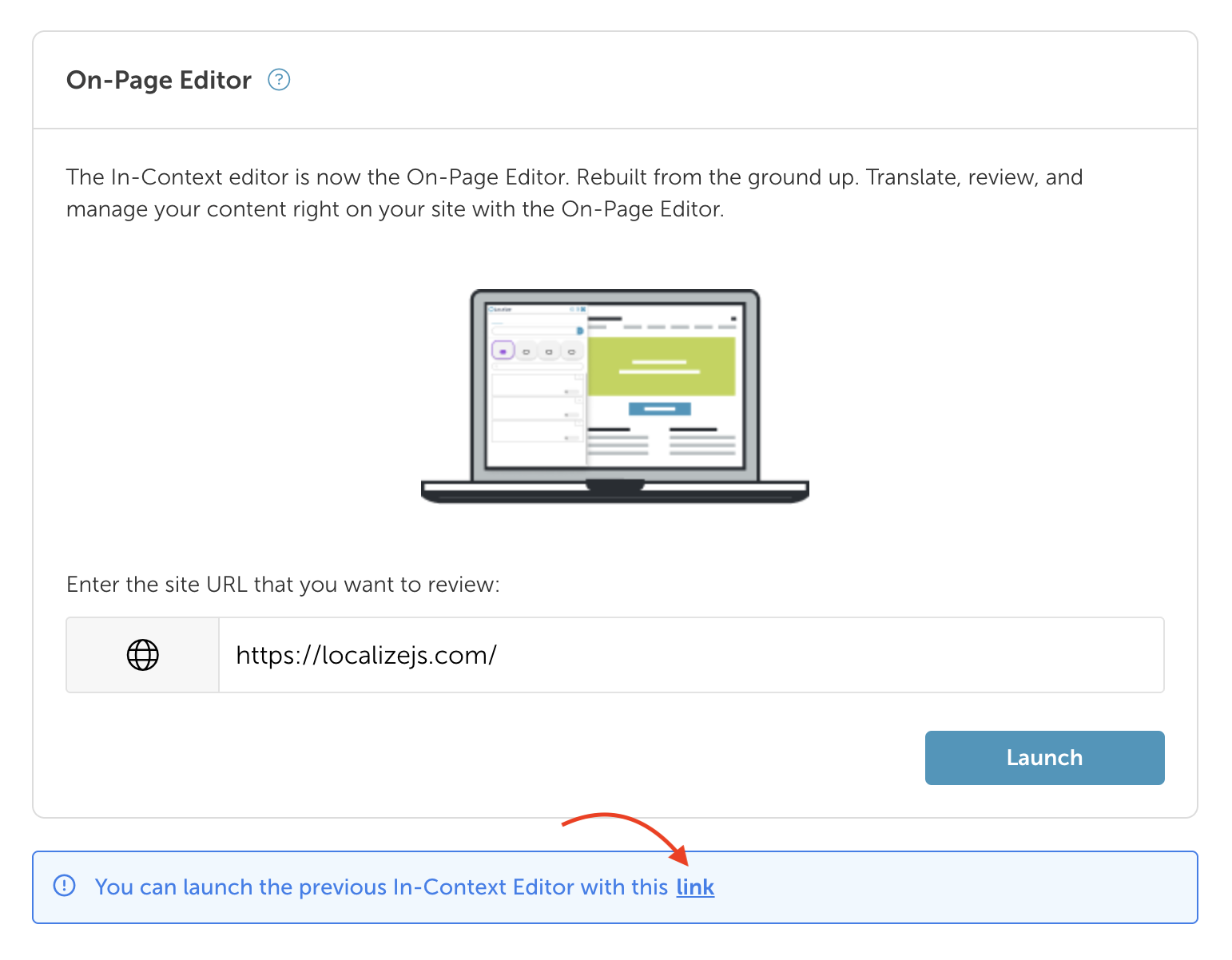
You'll see your website with the On-Page Editor enabled, allowing you to view and edit translations for the phrases on the current page.

Workflows & Phrase Highlighting
While working in the On-Page Editor, you will see phrases highlighted with specific colors to indicate their state within the active workflow. These are contextual while you are viewing the corresponding bin, but not all are active at the same time.
Bin Descriptions
- Published - Phrases that have been published to your website or app
- Translation QA - Phrases that are available for review if you have Translation QA enabled on the active language.
- Needs Review - Phrases that have translations available and are ready for review
- Needs Translation - Phrases that don't yet have a translation
- Rejected - Phrases that have translations available, but those translations have been rejected
- Pending - Phrases that have been ingested from the active page
- Needs Approval - Phrases that are ready to be reviewed and approved for Publication to your library
- Auto-Blocked - Phrases that have been ingested but do not appear to be native content
- Archive - Phrases that were ingested on the active page but are no longer in use
- Deprecated - Old phrases that have been removed from your active library
- Blocked - Phrases that are blocked from being ingested or used in your active library
- Trash - Phrases that have been ingested and their information can be deleted
Phrase Highlighting
Each phrase in your site will be highlighted with a specific color corresponding to the bin and state that it is in.
- Published
- Published with AI Translation - Purple
- Published with Human Approval - Green
- Published without a Translation - Blue
- Translation QA
- Needs Review - Yellow
- Needs Translation - Blue
- Rejected - Red
- Pending
- Needs Approval - Green
- Auto-Blocked - None
- Archive
- Deprecated - None
- Blocked - Orange
- Trash - None
Editing a Translation
- Simply click on a translation to edit it in the panel on the left.
- Click a phrase directly on the page to jump directly to that phrase in the editing panel.
- While selecting a single phrase, you can preview changes to the translation live before saving changes.
Moving Phrases Between Bins
- You can also move phrases between bins by using the bulk select checkbox, then selecting the Move Icon.
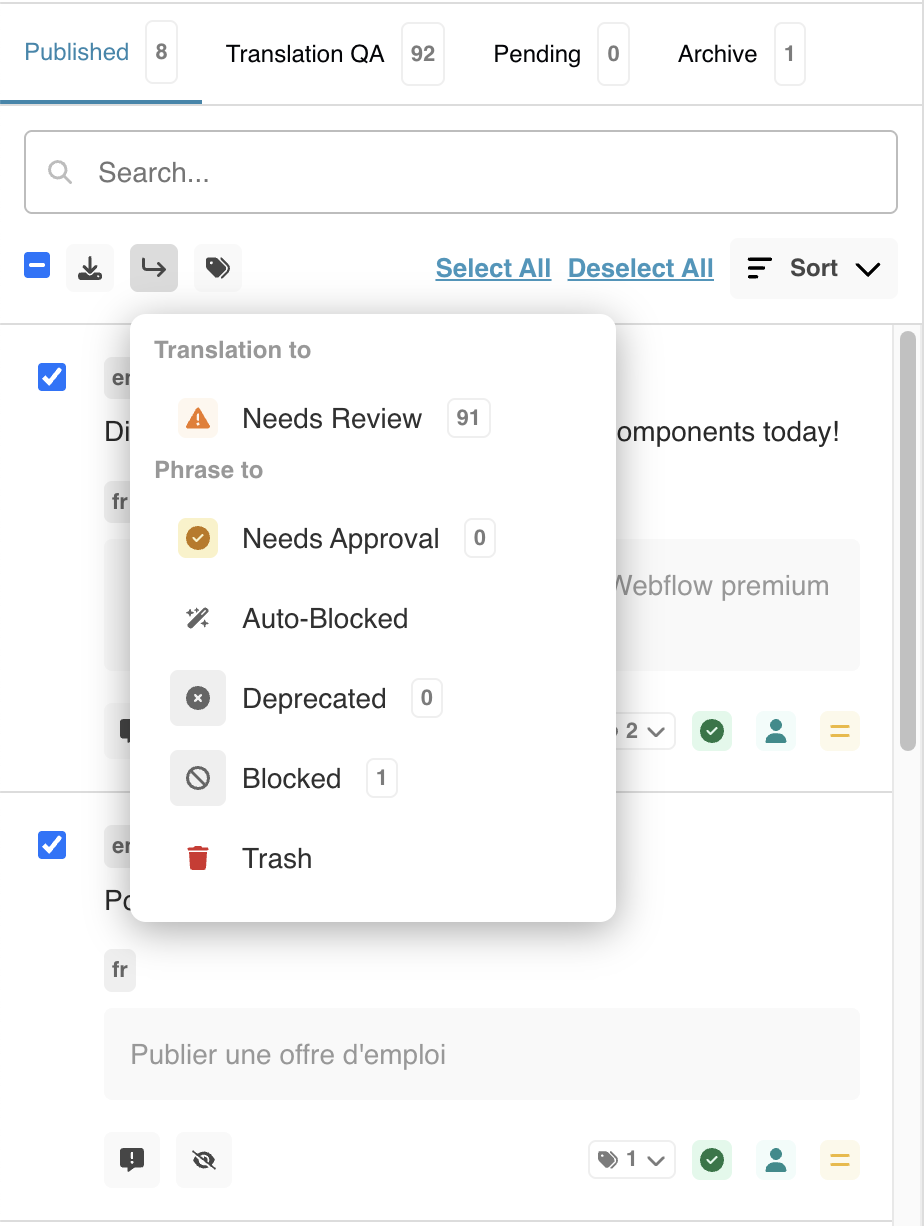
View Page Translation Stats
- Select "Pages" from the top menu of the editor to access translation stats per page.
- As you roll over a progress bar, translation stats will be shown for that page.
- Click Load More at the bottom to see more in the list.
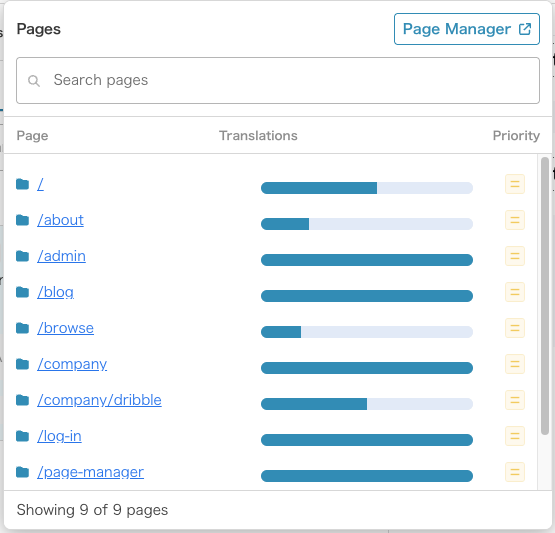
Select a Language
- Select the language that you want to work with from the drop-down menu.
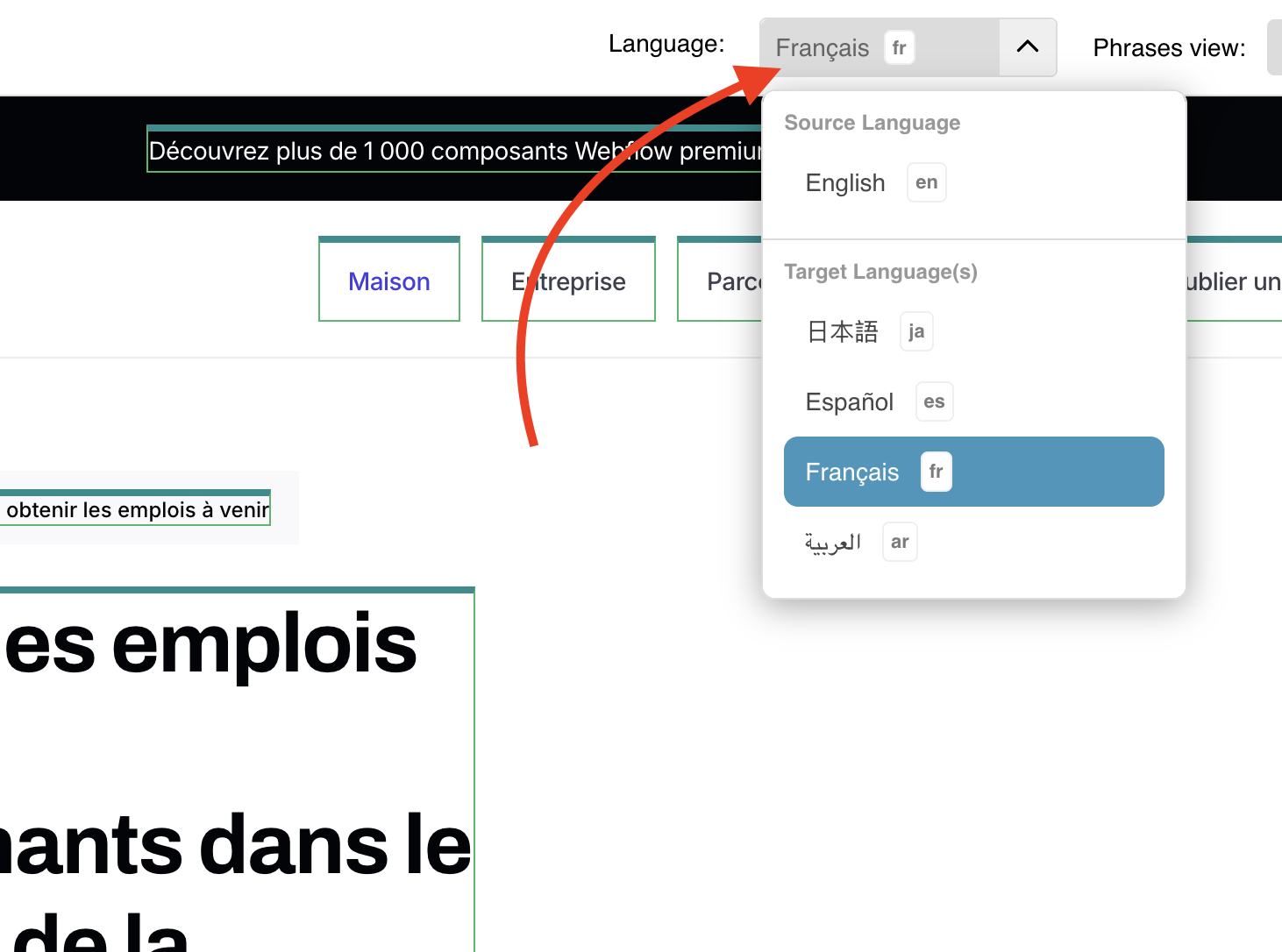
Searching
- You can search for a specific phrase by entering it in the Search... field.
- When done, click View all phrases.
Panel Placement
You can position the Editor Panel as follows:
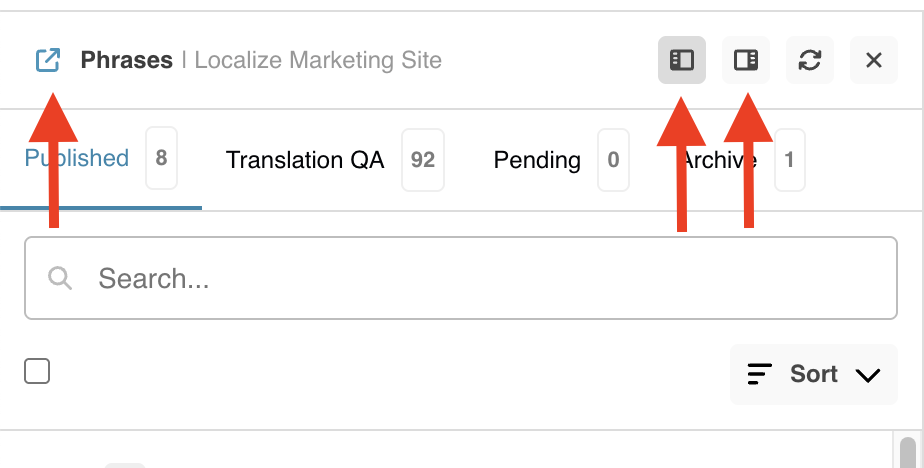
- Un-Docked (Floating)
- Docked on the left
- Docked on the right
- Close the Editor Panel
- You can re-open the Editor Panel by clicking the Phrases View icon in the top bar
Accessing the On-Page Editor for Specific Phrases
- Select the drop-down in Manage Phrases for the phrase you wish to look at live
- Click "Information"
- Click the "Requested from" link to open the editor for that phrase
Back to Dashboard
- Click the Exit button to end your session with the On-Page Editor.
Focus Mode
When working with the On-Page Editor, you may want to work on a phrase at a time or see more of your webpage. Using Focus Mode will allow you to do this. Select the Focus Mode icon in the navbar to switch to Focus Mode.

The translations of the phrases in the selected bin will be available for editing.
-
Move your mouse and hover over a translation on the page.
-
A pop-up menu will appear with various options and information.

- A Labels drop-down will show any labels attached to the phrase.
- A Status icon will show which bin the phrase/translation is in.
- A Translation icon will show whether the translation was provided by AI or a human.
- The Page Priority icon will show the priority of the translation.
-
Click on the Edit button to edit the translation.

-
You can move the pop-up window to make it easier to edit the current translation.
-
You can expand/contract the pop-up window to better see content on the page, or to make editing easier.
-
All of the functionality available in the Phrases Panel is available in the Focus Mode pop-up window.
-
After making your edits, you can close the pop-up by clicking the X button.
-
You can reopen the Phrases Panel by clicking the Panel View icon.

Troubleshooting the On-Page Editor
Sometimes, when using the On-Page Editor, you will encounter some problems.
Localize Not Installed
If you enter a URL for a website that doesn’t have Localize installed, you will see an error.
Login Before Editing
If your website or app is behind a login gateway, you may have to log into your site in a separate browser tab before starting the On-Page Editor.
Server Redirect
If the page you are editing does a server redirect, the On-Page Editor may not work. Instead, enter the destination page's URL when starting the On-Page Editor.
Advanced Troubleshooting
Is Localize Installed?
Make sure that the Localize JavaScript library is active and properly installed on your website or application. The editor will not work without the JavaScript SDK active on the page.
HTTPS Required
Please note that TLS/SSL connections are required for utilizing the In-Context Editor. "HTTP" only websites will no longer load within the editor due to security restrictions.
This often presents a problem when using the editor with localhost or staging environments. In these cases, you may utilize a SSL certificate to enable "HTTPS" on local or staging environments.
Alternatively, tools such as ngrok may be used to tunnel localhost connections through a public and secured temporary endpoint.
If using a self-signed SSL certificate, you may have to load the webpage outside of the editor to override browser warnings that may be triggered by self-signed certificates.
Updated about 1 month ago
