Translate UserVoice
This UserVoice Knowledge Base integration guide shows you how to translate UserVoice Knowledge Bases in a few easy steps. Follow this tutorial to create a multilingual UserVoice Knowledge Base translated to other languages for your international customers.

With a multilingual user base, localizing your content helps reduce support load. UserVoice doesn’t provide a built-in translation feature, but it’s easy to translate your help desk with Localize.
Here is a step by step guide for localizing your UserVoice knowledge base.
If you do not have a Localize Project yet, signup here!
Note: Installing Localize on UserVoice requires that you have a UserVoice Pro subscription for the ability to add custom javascript to your help pages.
1. Open UserVoice web portal settings

2. Click “Appearance and features”
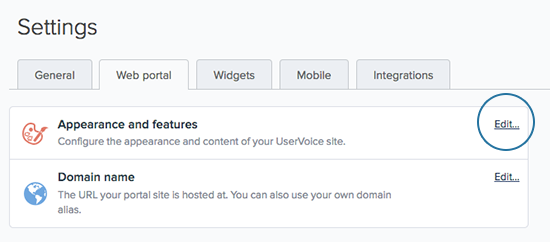
3. Select the “HTML/CSS/Javascript” tab.
Scroll to the bottom of the window. Find the “JAVASCRIPT SNIPPETS” box.
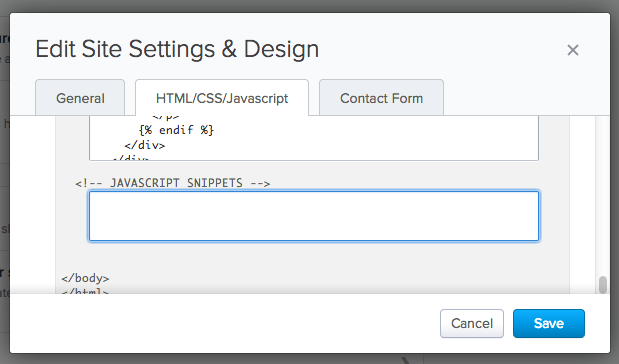
<script src="https://global.localizecdn.com/localize.js"></script>
<script>!function(a){if(!a.Localize){a.Localize={};for(var e=["translate","untranslate","phrase","initialize","translatePage","setLanguage","getLanguage","detectLanguage","getAvailableLanguages","untranslatePage","bootstrap","prefetch","on","off","hideWidget","showWidget","getSourceLanguage"],t=0;t<e.length;t++)a.Localize[e[t]]=function(){}}}(window);</script>
<script>
Localize.initialize({
key: '[[app:key]]',
rememberLanguage: true,
// other options go here, separated by commas
});
</script>
4b. Add Initialization Options
Add any desired options to the Localize.initialize() call above, check here for the full list of possible options.
Some popular options include:
- autoApprove - use to fully automate your translation workflow
- localizeImages - allows for localization of images in your site
6. Reload your website.
- Visit your website in a browser.
- Select one of your target languages using the language-switching widget.
- Refresh the page.
- Lather, rinse, repeat, for each page on your site.
Localize will automatically begin to detect new content on the pages that you visit, and will bring it into your dashboard.
7. Approve phrases
Then head on over to the Manage Phrases page to approve phrases in the Localize dashboard.

We recommend that you order human translations or have a native speaker proofread your translations. For instructions on how to manually edit translations, click here.
Additional information
You may notice that it that your English text is visible for a split second before your UserVoice page translates. This is due to how UserVoice handles custom javascript. There is a fairly simple workaround available. Email us at [email protected] and we’ll send over instructions for how to fix this problem.
Happy localizing!
Phrases not showing up?
If you are not seeing phrases show up in your Pending bin in the Localize dashboard, follow the troubleshooting instructions here.
Need Help?
Contact support for custom integration help or troubleshooting!
Updated almost 3 years ago
